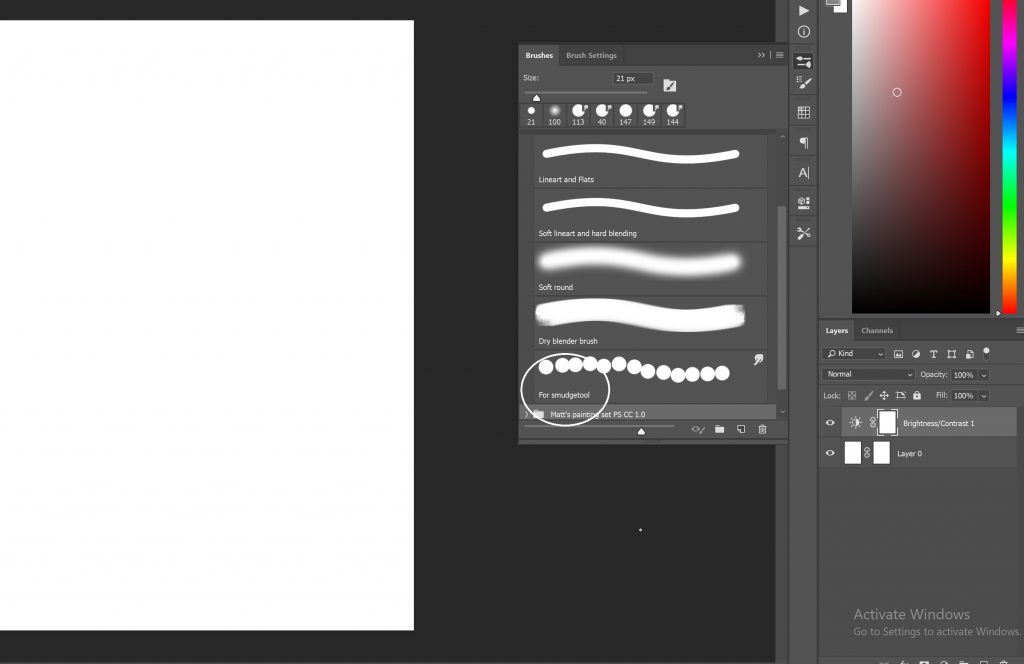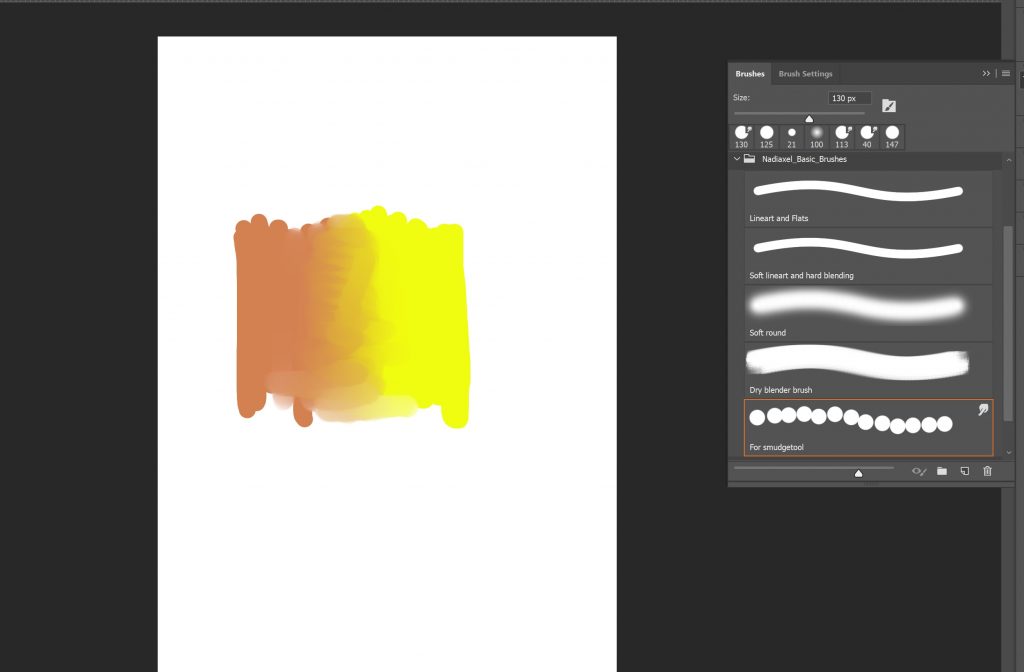Tiếp theo phần 3 : Các bước cơ bản để trở thành Digital Artist
Mình sẽ ghi chú tất cả những gì mình đã tự học được trên internet dành cho những người mới bắt đầu đón nhận phần mềm photoshop như mình nhé.
Đầu tiên chúng mình phải phân biệt rằng phần mềm Photoshop không phải chỉ để dành riêng cho vẽ mà vẽ chỉ là một phần rất nhỏ được photoshop hỗ trợ các công cụ vẽ cho tiện và dễ dàng hơn , trong phần mềm này nó có rất nhiều ứng dụng tiện ích khác được sử dụng tùy vào các mục đích khác nhau , và không thể nào chúng mình hiểu và học hết tất cả được trong 1 lúc . Chính vì vậy , mình chỉ liệt kê những bước hỗ trợ trực tiếp đến việc vẽ thôi nhé !
Tóm Tắt
- Loại tài liệu chính xác cho bản vẽ của bạn ( Document types )
- Tạo không gian làm việc riêng trong photoshop (Workspace)
- Phím tắt trong không gian làm việc của bạn ( Shortcuts )
- Bộ bút vẽ ( Brushes )
- Layers and Masks
- Blending
Trong phần 4 này mình chỉ giới thiệu duy nhất phần mềm Photoshop CC 2018 bởi vì mình đang sử dụng phần mềm này .
Đây là những điều cơ bản nhất nhưng lại là những điều quan trọng đối với mình , bởi chính vì cơ bản nên chẳng ở đâu hướng dẫn cho mình cả. Đối với một đứa lần đầu tiên biết đến PS thì những công cụ trên PS quả là hack não 🙂
Loại tài liệu chính xác cho bản vẽ của bạn ( Document types )
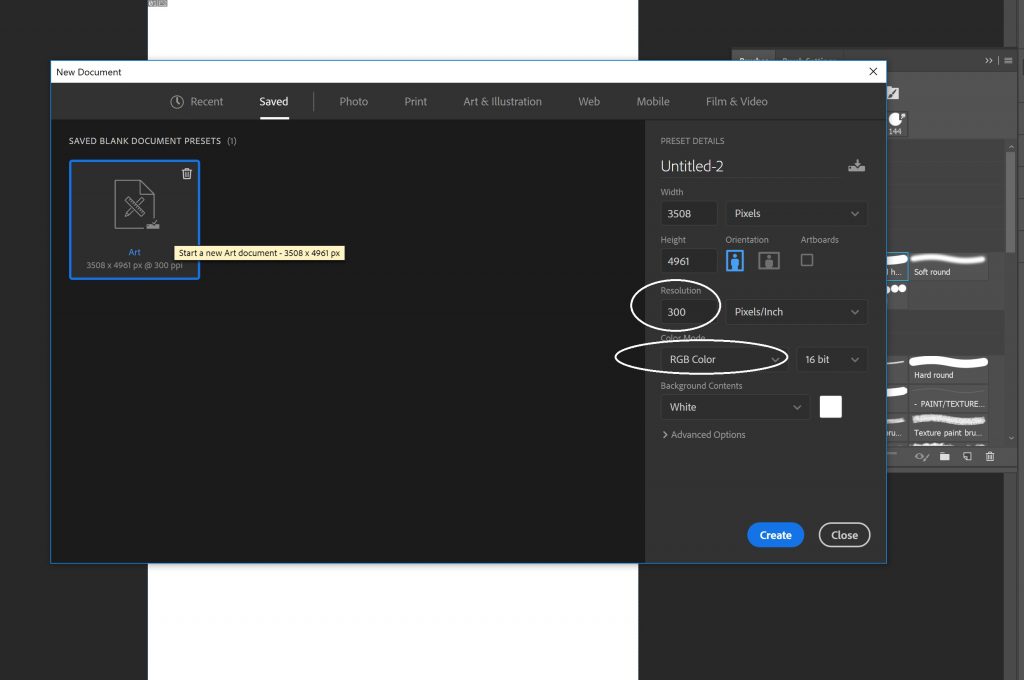
Khi bạn bắt đầu mở photoshop CC 2018 việc đầu tiên bạn nên chú ý đó là resolution ( độ phân giải ) nên để 300 dpi (dots per inch) tối thiểu .
Để có một bản in đạt chất lượng , bạn cần chú ý đến độ phân giải ảnh được tính bằng đơn vị dpi . Chỉ số dpi của ảnh cao đồng nghĩa bản in có chất lượng cao và dung lượng file ảnh cũng lớn. Độ phân giải 300 dpi nghĩa là trên 1 diện tích là 1 inch thì có 300 ” ô vuông ” nho nhỏ .
Độ phân giải tốt nhất là bao nhiêu dpi ? Đối với hình ảnh trong in ấn , độ phân giải lý tưởng là 300 dpi cho hình ảnh và 400 dpi cho văn bản ở kích thước in cuối cùng . Nếu tăng dpi lớn nhưng kích thước ảnh nhỏ hơn kích thước bản in mong muốn thì ảnh sẽ không đạt chất lượng . Do vậy , nên chọn file có kích thước bằng hoặc lớn hơn kích thước bản in dự định in .
VD : Khách yêu cầu vẽ để in một bản có khổ là A4 ( 2480 x 3508 pixels ) . Thì mình nên để khổ kích thước ảnh tối thiểu là A4 ( 2480 x 3508 pixels ) hoặc lớn hơn . Chứ đừng để khổ ảnh nhỏ hơn kích thước A4 dù có để độ phân giải 300 dpi đi nữa , lúc in ra chất lượng cũng không đạt chuẩn .
Chính vì vậy , đầu tiên mình để kích thước ảnh là khổ lớn tầm hoặc hơn 3000×4000 pixels với độ phân giải là 300dpi . Sử dụng dải màu RGB color 16 bit làm bản mẫu và ấn save ( biểu tượng ổ cứng có dấu mũi tên góc phải ) và đặt tên Art. Để mỗi khi vẽ chỉ cần mở bản mẫu ra không cần mất thời gian chọn chỉnh sửa hay nhỡ quên để độ phân giải thấp thì hình ảnh lúc in ra sẽ không được tốt lắm.
Tạo không gian làm việc riêng trong photoshop (Workspace)
Trong photoshop mình có thể tạo ra một không gian làm việc với bảng điều khiển riêng mà mình hay sử dụng .
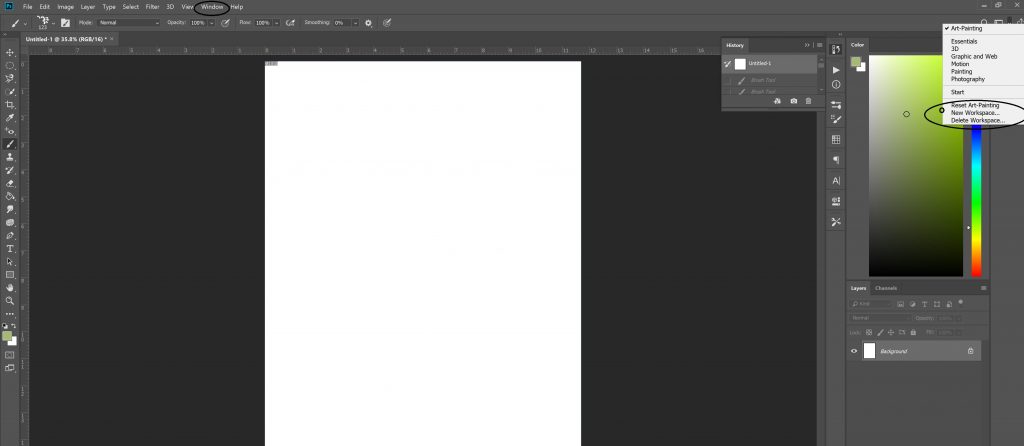
Việc thiết lập một không gian riêng để chuyên vẽ sẽ giúp chúng ta sử dụng những công cụ dễ dàng , nhìn gọn mắt và thoáng hơn .
Khi ấn vào window trên thanh công cụ sẽ hiện ra vô số các thanh công cụ nhỏ . Như hình trên mình chụp , khi vẽ quan trọng nhất là màu sắc và layers nên mình chỉ để hiện 2 thanh công cụ đó . Bên cạnh là các biểu tượng như brushes , brush setting , history… nho nhỏ hay dùng đến .
Vậy việc tiếp theo đó là chọn lọc những ứng dụng nào bạn hay sử dụng và loại bỏ những ứng dụng thừa thãi hay ít sử dụng cho thoáng và dễ dàng quản lý , sẽ dễ tiếp thu và nhớ hơn cho việc làm quen ban đầu với PS . Sau đó mình ấn vào biểu tượng cửa sổ góc trên bên phải ( như trong hình minh họa ) ấn new workspase để tạo một không gian riêng của bạn.
Phím tắt ( Shortcuts )
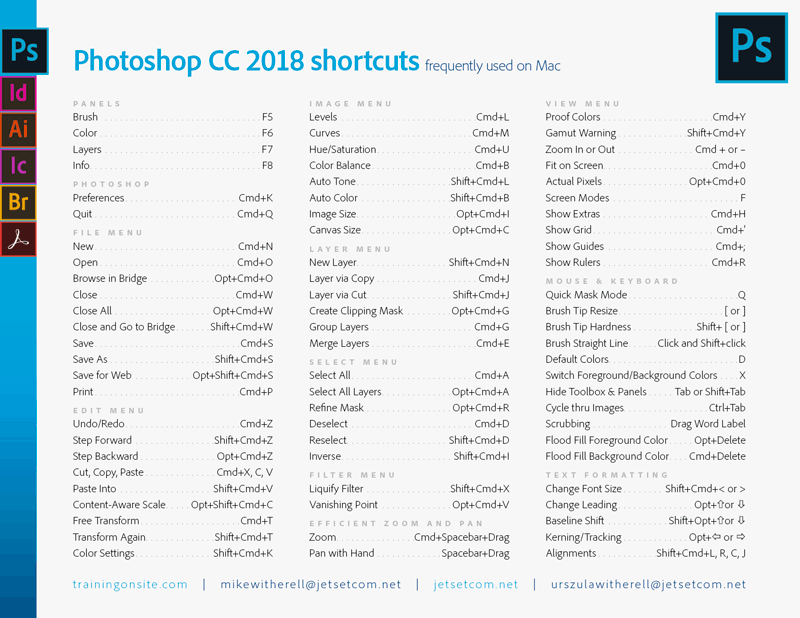
Việc làm quen và nhớ các phím tắt trong phần mềm photoshop là điều cực kỳ hữu dụng.
B = Brush
F5 = Mở bảng công cụ brush
E = Eraser ( Tẩy xóa )
Ctrl + = Zoom in ( phóng to )
Ctrl – = Zoom out ( thu nhỏ )
hoặc cũng có thể sử dụng Ctrl alt + phím spacebar cùng điều khiển chuột giữa để phóng to và thu nhỏ .
Ctrl 0 = làm tài liệu của bạn vừa với khung bạn làm việc.
Ctrl Z = Undo / Redo ( Mình thích phím tắt nè nhất nè )
Ctrl + alt + Z = Undo
Ctrl + Shift + N: Tạo Layer mới
Alt + Ctrl + I: Mở cửa sổ chỉnh kích thước ảnh
Alt + Backspace: Đổ màu cho layer bằng màu Foreground đã chọn trước đó.
Alt + Delete: Đổ màu cho layer bằng màu Background đã chọn trước đó
Đây là một số phím tắt thông dụng và sử dụng nhiều nhất trong việc vẽ trên PS .
Layers and Masks
Layers
Các lớp là điều tuyệt vời nhất của việc vẽ công nghệ số . Mình có thể tạo nhiều layers khác nhau , tập cho bản thân thói quen quản lý layers khoa học sẽ giúp bạn sửa và vẽ một cách dễ dàng hơn .
Muốn nhân đôi 1 layer, nhấn phím tắt Ctrl + J
Muốn gộp tất cả các layer lại thành 1, dùng tổ hợp phím: Ctrl + Shift + E
Phân loại layers trong PS :
- Layer mặc định: Là Layer Background có sẵn khi mở hoặc tạo mới file.
- Layer trong suốt (transparent Layer) : là Layer không chứa bất kỳ điểm ảnh nào.
- Layer chữ ( text Layer): Layer chứa nội dung văn bản, được tạo bởii công cụ text.
- Layer hiệu chỉnh (adjustment Layer) : chứa những tùy chỉnh ánh sáng, màu sắc để áp lên những Layer nằm dưới nó.
- Layer Shape: Chứa những hình vẽ vector được tạo bởi công cụ Shape hoặc Pen tool. Những Layer này có thể phóng to mà không bị vỡ hình.
- Layer Smart Object: Khi thao tác trên Layer Smart Object, đối tượng ban đầu vẫn được giữ nguyên. Ta có thể thay đổi nội dung ban đầu của Layer mà không ảnh hưởng tới những thao tác đã thực hiện trên nó.
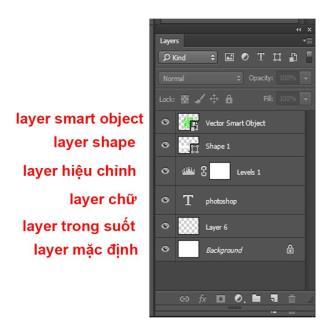
Masks
Layer mask là MẶT NẠ giúp che phủ layer của bạn. Có nhiều loại mặt nạ với độ dày, mỏng khác nhau. Trên khung làm việc Layer mask chỉ hiển thị hai màu duy nhất là trắng và đen. Với mức độ đen càng đậm thì độ che phủ của layer mask càng cao, điều đó đồng nghĩa với việc layer đó sẽ hiển thị càng nhạt.
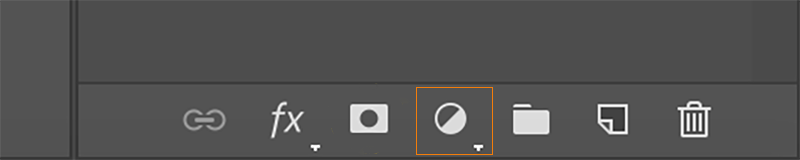
Là biểu tượng cạnh chữ FX như lá cờ Nhật Bản.
Và ngay bên cạnh nó là những ứng dụng chỉnh sửa lớp mặt nạ đó .
Việc hiểu về Mask sẽ giúp bạn chỉnh sửa màu sắc tốt hơn khi vẽ , Vd như sau khi đã tạo rất nhiều lớp layer rồi . ( Vd : Vẽ người chúng ta chia ra layer khác nhau như da, tóc ,chân v..v . Mà trong layer Da mặt chúng ta muốn chỉnh sửa tô thêm màu sắc đậm nhạt hay tạo hiệu ứng da sáng tối thì đơn giản chúng ta chỉ cần thêm một mặt nạ ở phần layer da và tô màu ở đó . )
Chú ý : Layers and Masks là khái niệm rất cần thiết cho việc sử dụng PS và giúp ích trong khi vẽ , chính vì vậy để tìm hiểu kỹ hơn bạn nên tham khảo một số thông tin trên internet và chú ý xem nhiều các video trên youtube hướng dẫn để vận dụng vào công việc của bạn.
Bộ bút vẽ ( Brushes )
Hãy thử nhiều loại bút vẽ nhiều nhất có thể để chọn ra bộ bút vẽ bạn ưng ý nhất . Nhưng mới đầu tiên thì hãy làm quen đến các loại bút vẽ cơ bản trong PS trước .
Và dưới đây là link down miễn phí bộ bút vẽ cơ bản nhất hay dùng trong PS , bạn có thể tập và làm quen với nó nếu bạn thích , bộ brushes này chỉ có 5 loại bút vẽ cần thiết nhất , ít nên dễ tiếp nhận , không bị quá ngợp cho người mới bắt đầu.
Bộ brushes cơ bản dành cho người mới bắt đầu .
Sau khi tải về bạn cài và vào PS rồi cài đặt nhé . Ấn F5 mở bảng công cụ bút vẽ , ấn vào biểu tượng dòng kẻ ngang trên góc phải của bảng bộ vẽ và tìm Import brushes , rồi tìm file đã tải về cài đặt .
Blending
Thông thường blending rất mất thời gian , khi bạn muốn hòa trộn 2 màu với nhau , nhưng trong bộ brushes mình chia sẻ có bút vẽ cuối cùng for smudgetool , sử dụng bút vẽ đó để blending cực kì dễ dàng và nhanh gọn .
Đơn giản bạn chỉ cần dùng bút mềm tô 2 màu riêng biệt rồi dùng bút vẽ cuối for smudgetool đó để hòa trộn giữa hai màu đó lại .